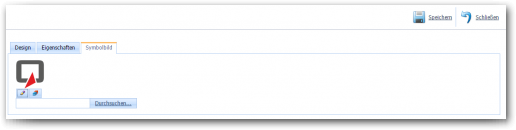edu.FLOW für Eltern und Schüler*innen
edu.FLOW Allgemein
edu.FLOW für Lehrer*innen
edu.FLOW Administration
- Anbindungen
- Checklisten
In dieser Liste sehen Sie - je nach Filtereinstellung - Ihre privaten oder auch alle schulweiten Formulare. Klicken Sie auf einen Eintrag, um die Details eines Formulars anzusehen. Sie können im Bereich „Filter-Text hier eingeben …“ gezielt nach einem Formular in der Liste suchen.
Klicken Sie im Hauptbereich → Formulare auf das Dokumenten-Symbol, um ein neues Formular zu erstellen: 
HINWEIS: Wenn der Menüpunkt „Formulare“ nicht vorhanden ist, liegt es höchstwahrscheinlich an einer fehlenden Berechtigung. Bitte kontaktieren Sie gegebenenfalls Ihren edu.FLOW Administrator.
Im Folgenden geben Sie bitte einen Titel für das Formular und einen Einleitungstext ein. Wählen Sie einen aussagekräftigen Titel, damit beim Starten eines Einsammlers das richtige Formular leicht gefunden und ausgewählt werden kann.
Der Einleitungstext ist ebenfalls wichtig. Er wird in den Formularkopf und in die E-Mails an die Teilnehmer eingefügt und erklärt im Wesentlichen, wobei es in diesem Formular geht.
Sind sie bereits ein erfahrener Benutzer, so wählen Sie „ein leeres Formular“ anlegen, mit „ein Formular mit Beispielen füllen“ wird das neue Formular mit mehreren Steuerelementen befüllt. Die Steuerelemente sind dann auch mit Werten und besonderen Eigenschaften (wie z.B. Hilfetexten, vorgegebene Anzahl an auszuwählenden Werten, Kontingente für Werte etc.) belegt.

Nach Klick auf „OK“ wird das neue Formular erstellt, und Sie gelangen in den Formular-Designer. Eine detaillierte Beschreibung zur Verwendung des Designers finden Sie hier.

HINWEIS: Speichern Sie ein Formular während der Bearbeitung öfters zwischen. Somit ist gewährleistet, dass nach einem etwaigen Problem (Browser, Internetverbindung, etc.) nicht alle Änderungen seit Erstellung bzw. seit dem Öffnen des Formulars verloren gehen. Alternativ bzw. zusätzlich können Sie das Formular auch jederzeit exportieren und so die Daten zusätzlich lokal auf Ihrem Rechner ablegen.
Markieren Sie dazu ein oder mehrere Formulare mittels der Auswahlboxen im linken Bereich der Liste. Klicken Sie auf das Löschen-Symbol.
ACHTUNG: Sobald Sie ein Formular löschen, können auch die Teilnehmer etwaiger aktiver Einsammler nicht mehr auf dieses Formular zugreifen. Stellen Sie daher vor dem Löschen sicher, dass alle Einsammler abgeschlossen sind. Im Zweifelsfalls nutzen Sie besser die Aktion „Archivieren“.
Markieren Sie dazu ein oder mehrere Formulare mittels der Auswahlboxen im linken Bereich der Liste. Klicken Sie auf das Archivieren-Symbol.

Archivieren Sie Formulare, die Sie aktuell nicht benötigen, jedoch auch nicht löschen wollen.
Damit erhalten Sie mehr Übersicht. Archivierte Formulare scheinen in der Formularauswahl eines Einsammlers nicht mehr auf. Sie können ein archiviertes Formular jederzeit im Hauptbereich „Archiv“ wieder aktivieren.
Die Teilnehmer etwaig noch aktiver Einsammler können nach wie vor auf das Formular zugreifen und ihre Daten speichern.
Klicken Sie auf das Icon links in der Aktionsleiste, um einen neuen Einsammler mit dem aktuellen Formular zu starten.

Alternativ können Sie auch auf das selbe - etwas kleinere - Symbol neben dem Formular in der Liste klicken.
Nach dem Klicken auf das Menü-Icon werden Sie zum Assistenten für das Erstellen eines Einsammlers weitergeleitet, das Formular wird für Sie bereits ausgewählt.
Durch Klick auf das Duplizieren-Symbol erstellen Sie eine Kopie des Formulars.

Tipp: Sie können aus einem Einsammler-Formular ein Einmelder-Formular machen (und umgekehrt), indem Sie das gewünschte Einsammler-Formular duplizieren und im Formular selbst die Formulart auf Einmelder ändern. Speichern Sie das Formular und dieses erscheint nun unter den Einmelder-Formularen.
Durch Klick auf das Disketten-Symbol exportieren Sie das aktuell in der Liste markierte Formular in eine Datei.

Alle zum Formular gehörigen Dateien inkl. Symbolbild und Anhänge werden in einer Zip-Datei zusammengefasst.
Das exportierte Formular lässt sich von Benutzern eines anderen edu.FLOW-Mandanten importieren und dort verwenden.
Mit Klick auf die Lupe zeigen Sie das Formular an wie es sich dem Teilnehmer gegenüber präsentiert.

Stellen Sie dieses Formular der edu.FLOW-Community zur Verfügung. Dies ermöglicht einerseits neu hinzukommenden Schulen einen schnellen Einstieg in die Materie, anderseits profitieren auch Benutzer, die sich schon länger mit edu.FLOW beschäftigen, an neuen Ideen für Einsatzmöglichkeiten zu partizipieren.
Klicken Sie auf das folgende Symbol, um einen Test-Einsammler mit diesem Formular zu erstellen. Sie werden automatisch als Teilnehmer hinzugefügt und per Mail informiert. Sie können diesen Einsammler wie ein „normaler“ Teilnehmer beantworten.
Formulare können zur besseren Übersicht in persönlichen und schulweiten Ordnern verwaltet werden.
Klicken Sie auf den Reiter „Eigenschaften“.
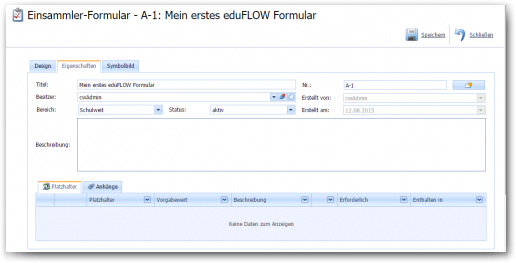
Titel und Beschreibung für das Formular wurden von Ihnen bereits beim Erstellen des Formulars eingeben, Sie können beides hier bei Bedarf ändern.
Die Formular-Nr. wurde automatisch vergeben, Sie können Sie beliebig ändern oder eine neue Nummer mit einem vorgegebenen Präfix generieren lassen.
Die von Ihnen definierten Platzhalter werden hier zwecks Übersicht angezeigt, können hier aber nicht geändert werden.
Formulare werden prinzipiell als „Private“ Formulare angelegt. Das bedeutet, dass diese nur von ihrem Besitzer geändert und in dessen Einsammlern verwendet werden können. Der Besitzer eines Formulars ist grundsätzlich der ursprüngliche Ersteller des Formulars. Man kann diesen jedoch bei Bedarf im entsprechenden Feld jederzeit ändern.
Setzt man im Feld Bereich den Wert „Schulweit“, so kann dieses Formular von allen Benutzern in einem Einsammler verwendet aber nicht geändert werden. Außer vom Besitzer oder Personen mit der Berechtigung „Alle Formulare ändern“. Man kann aber eine Kopie erstellen, welche dann einem selbst gehört und wiederum privat ist.
ACHTUNG: Wenn Sie ein schulweites Formular ändern, schlägt das auf alle Verwender und laufende Einsammler durch. Beim Speichern bekommen Sie eine Warnung, dass es zu diesem Formular bereits aktive Einsammler gibt.
Sie können zu einem Formular Anhänge hinzufügen, die der Teilnehmer herunterladen kann. Ein typischer Anwendungsfall ist zB. eine PDF-Datei mit ausführlichen Informationen zu dem im Einsammler behandelten Thema.
Klicken Sie auf den Reiter „Anhänge“, dann auf „Neu“ und „Formular-Dateianhang“.
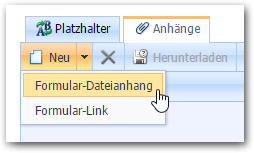
Im folgenden Dialog klicken Sie auf „Durchsuchen“ und wählen die Datei aus, die als Anhang im Formular zur Verfügung stehen soll. Die Datei scheint anschließend in der Liste der Anhänge auf. Um einen Anhang zu entfernen klicken Sie auf das Löschen-Symbol neben „Neu“.
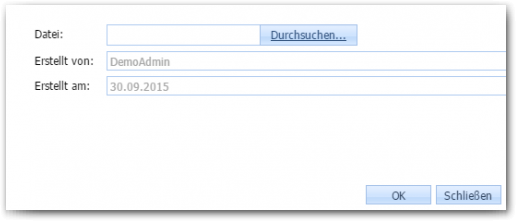
HINWEIS: Anhänge werden in der Vorschau nicht angezeigt.
In der Liste der Formulare sind Ihnen sicher die unterschiedlichen Bilder vor den Formularnamen aufgefallen. Hier legen Sie das Symbolbild fest, welches Ihr Formular repräsentieren soll.