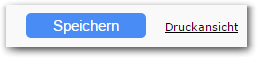edu.FLOW für Eltern und Schüler*innen
edu.FLOW Allgemein
edu.FLOW für Lehrer*innen
edu.FLOW Administration
- Anbindungen
- Checklisten
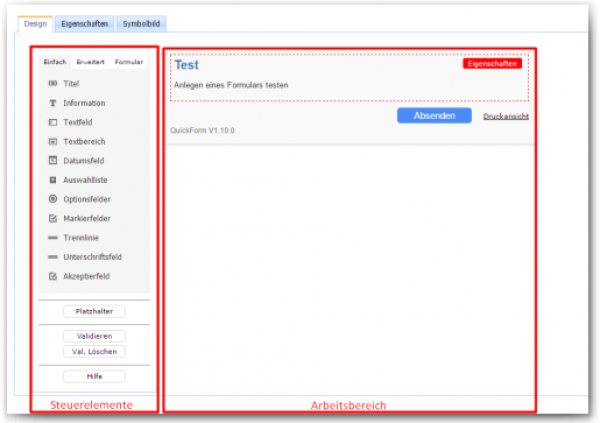
Steuerelemente dienen zum Anzeigen von Information und zum Eingeben bzw. Auswählen von Daten durch einen Einsammler-Teilnehmer. Im Beispiel unten sehen Sie ein Textfeld für die Eingabe der Anzahl der betreuten Vorwissenschaftlichen Arbeiten und eine Auswahliste für die Themenfindung.
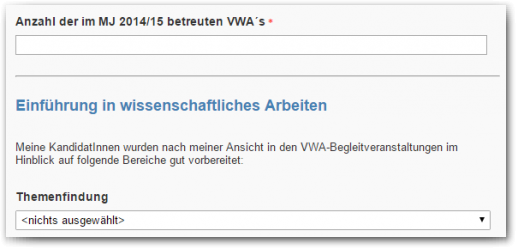
Alle Steuerelemente, bei denen Daten eingegeben werden können, erhalten eine Beschreibung, die bei der Anzeige der Ergebnisse wieder aufscheint.
Sie definieren ein Textfeld mit der Beschreibung „Telefonnummer“ und ein Datumsfeld mit der Beschreibung „Geburtsdatum“, dann sieht das Ergebnis strukturell etwas so aus:
| Telefonnummer | Geburtsdatum | |
|---|---|---|
| Max Mustermann | +43 600 12345678 | 01.01.2000 |
| Sabine Tester | +43 555 123456768 | 31.03.1999 |
Der Formular-Editor stellt eine Reihe unterschiedlicher Steuerelemente zur Anzeige bzw. Eingabe von Daten zur Verfügung.
Beim Anlegen des neuen Formulars wurde bereits automatisch ein Steuerelement vom Typ „Information“ mit dem von Ihnen eingegebenen Titel und dem Einleitungstext eingefügt.

Dieses Steuerelement gibt dem Formular einen Titel und einen kurzen Einleitungstext. Dieses Element ist erforderlich und kann daher auch nicht entfernt werden.
Um ein neues Steuerelement hinzuzufügen klicken Sie auf ein Element in der Liste.
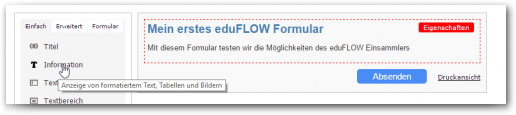
Das neue Element wird unter dem aktuell ausgewählten Element im Arbeitsbereich eingefügt und selektiert.

Sie können ein Steuerelement auch mit Drag & Drop in den Arbeitsbereich ziehen. Wählen Sie dazu ein Steuerelement aus und ziehen Sie es mit der Maus über ein Steuerelement im Arbeitsbereich. Der Hintergrund des Elements unter der Maus wird grau eingefärbt, und sobald Sie den Maus-Button loslassen, wird das neue Element unter dem grau hinterlegten Element eingefügt.
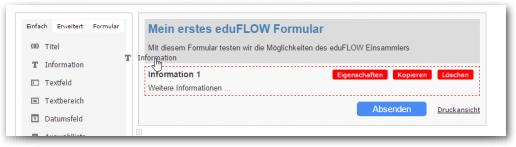
HINWEIS: Änderungen im Formular-Editor werden automatisch gespeichert, sobald Sie einen Menüpunkt im Navigationsmenü (links im Browser) anklicken.
Bei längeren Formularen kann es vorkommen, dass das Steuerelemente-Menü über den oberen Rand des Browsers hinausgeschoben wird. Um das Menü wieder in den sichtbaren Bereich zu bekommen, klicken Sie auf das kleine Quadrat am linken Rand des Formulars.
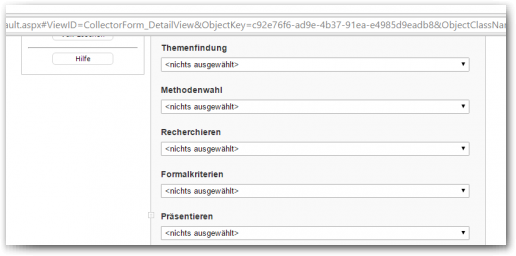
Sie können das Steuerelemente-Menü jederzeit mit der Maus nach oben oder nach unten verschieben. Klicken Sie dazu in den weißen Rand des Steuerelemente-Menü und verschieben Sie es mit der Maus nach oben oder nach unten.
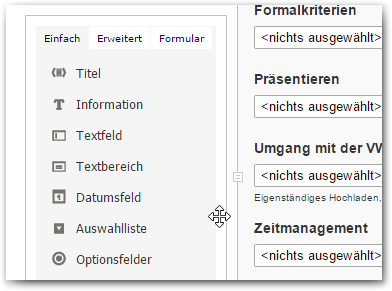
HINWEIS: Speichern Sie das Formular zwischendurch, damit Ihre Änderungen, z.B. im Falle eines Netzwerkausfalls, nicht verlorengehen.
Markieren Sie ein Steuerelement und klicken Sie auf den Button Kopieren um das Steuerelement mit all seinen Eigenschaften zu kopieren.
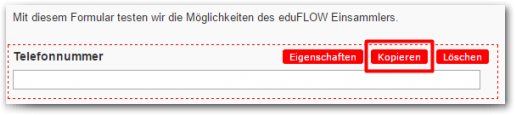
In der Kopie wird zur Beschreibung der Text „ (Kopie …)“ hinzugefügt, damit sich das neue Element in der Beschreibung von seiner Vorlage unterscheidet und eindeutig identifiziert werden kann.
Markieren Sie ein Steuerelement und klicken Sie auf den Button Löschen.
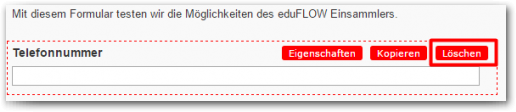
Wählen Sie ein Steuerelement aus, klicken Sie in den rot umrahmten Bereich und ziehen Sie das Steuerelement an seinen gewünschten neuen Platz.

Steuerelemente können nur vertikal verschoben werden, also die Reihenfolge der Steuerelemente verändert werden, da der Formular-Designer das restliche Layout inklusive Abstände übernimmt.
Markieren Sie ein Steuerelement und klicken Sie auf den Button Eigenschaften.
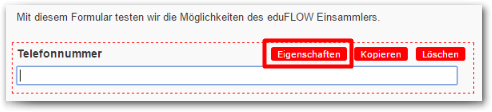
Je nach Typ des Steuerelementes können Sie im folgenden Dialog unterschiedliche Eigenschaften einstellen, hier der Dialog für das Textfeld:
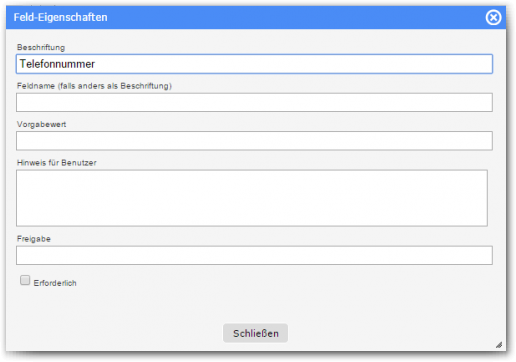
Sie können aus folgenden Steuerelementen auswählen:
Verwenden Sie dieses Steuerelement als Überschrift eines Bereiches, vor allem wenn Ihr Formular recht viele Steuerelemente aufweist und einzelne Bereiche voneinander abgegrenzt werden sollen.

Mit diesem Steuerelement können Sie unterschiedliche Informationen wie Text, Tabellen, Bilder und Links zu anderen Dokumenten anzeigen. Zahlreiche Formatierungsoptionen lassen eine individuelle Gestaltung zu.
Das Steuerelement dient rein zur Anzeige, Daten können hier vom Teilnehmer nicht eingegeben werden. Falls Sie keine Überschrift angezeigt haben wollen, löschen Sie den Text einfach in den Eigenschaften des Steuerelementes heraus.
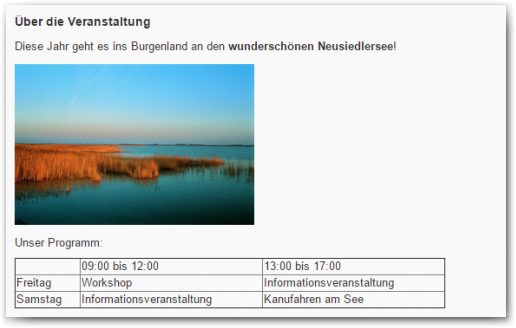
Das Textfeld dient zur Eingabe von Text in einer einzelnen Zeile, also zur Erfassung von Werten wie z.B. Name, Telefonnummer oder numerischen Werten.

Für die Eingabe von mehrzeiligem Text ist das Steuerelement vom Typ Textbereich zuständig. Es wird dort angewendet, wo der Teilnehmer einen längeren Text eingeben soll wie z.B. Anmerkungen oder die genaue Beschreibung eines Sachverhaltes.
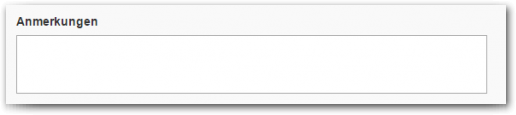
Wählen Sie das Datumsfeld, wenn Sie ein konkretes Datum erfassen wollen. Das Datum kann über einen eingeblendeten Kalender ausgewählt werden.

HINWEIS: Wenn Sie mehrere Datumswerte zur Auswahl anbieten wollen verwenden Sie statt einer Reihe von Datumsfeldern besser eine Auswahlliste, Optionsfelder oder Markierfelder
Die Auswahlliste ist ideal, um ein einzelnes Element aus einer langen Auswahllistewählen zu lassen (üblicherweise bei mehr als 5).

Bei Optionsfeldern muss mindestens ein Element ausgewählt werden, eine Mehrfachauswahl ist nicht möglich.

Markierfelder sind Optionsfeldern sehr ähnlich, allerdings können auch kein Element oder mehrere Elemente ausgewählt werden. Die Anzahl der wählbaren Elemente kann in den Einstellungen festgelegt werden.
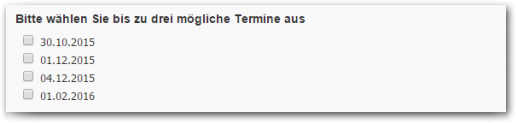
Die Trennlinie ist ein reines Anzeigeelement und dient dazu, Bereiche mit Elementen optisch von einander zu trennen.

Soll ein Formular, wenn es auf Papier ausgedruckt wird, unterschrieben werden, so fügen Sie das Unterschriftenfeld hinzu. Zusätzlich zur Beschreibung, wer unterschreiben soll, wird auch ein Bereich für Ort und Datum eingefügt.
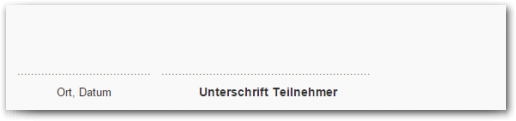
ACHTUNG: Das Unterschriftsfeld wird dem Teilnehmer nur beim Ausdruck angezeigt.
Das Steuerelement ist über den Reiter Erweitert erreichbar. Mit Hilfe dieses Steuerelementes kann der Teilnehmer zusätzlich zu den Dateneingaben eine Datei hochladen (z.B. den Scan des Meldezettels).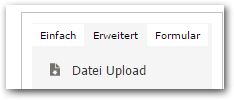

Einem Formular können Anhänge (z.B. eine PDF-Datei) zugewiesen werden. Anhänge werden nicht im Designer definiert, sondern bei den Formular-Eigenschaften. Mehr Infos dazu finden Sie unter Eigenschaften.
Bis auf die Trennlinie haben alle Steuerelemente eine Beschreibung. Dieser Text wird als Überschrift eines Steuerelementes angezeigt und dient als „Spaltenüberschrift“ der Werte beim Ergebnis. Wenn die Beschreibung zu lange oder zu wenig aussagekräftig ist vergeben Sie einen Feldnamen.
Wenn Sie einen Feldnamen angeben, wir dieser statt der Beschreibung bei der Ergebnisanzeige verwendet.
Vergeben Sie einen Feldnamen, wenn die Beschreibung des Feldes zu lange oder zu wenig aussagekräftig ist, z.B. könnten Sie bei einem Optionsfeld mit der Beschreibung „Haben Sie mit edu.FLOW bereits Erfahrungen gemacht?“ den Name „Erfahrung“ vergeben. Wenn ein Name vergeben wurde, scheint dieser in einem Hinweistext auf, sobald Sie die Maus über die Beschreibung des Steuerelementes bewegen.
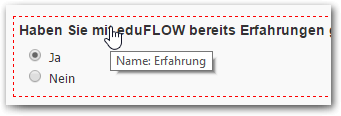
Der Feldnamen wird im Formular selbst nirgends angezeigt.
ACHTUNG: Feldnamen müssen in einem Formular eindeutig sein, die gleiche Beschreibung für mehrere Steuerelemente zu verwenden, ist jedoch durchaus zulässig. Damit die Felder beim Ergebnis unterschieden werden können, wird bei Steuerelementen mit gleichen Beschreibungen automatisch ein Feldname vergeben.
Wenn Sie ein Textfeld, einen Textbereich oder ein Datumsfeld mit einem Vorgabewert belegen wollen, so geben Sie ihn hier an. Der Vorgabewert ist für alle Teilnehmer gleich, z.B. ein vorausgewähltes Datum welches Sie bevorzugen. Ein Vorgabewert kann spezifisch für jeden Teilnehmer gesetzt werden, wenn Sie dafür vordefinierte Felder verwenden.
Der Hinweis für Benutzer wird im unteren Bereich des Steuerelements angezeigt und soll dem Teilnehmer eine genauere Erklärung für die einzugebenden Daten geben.

Manchmal soll ein Steuerelement nur aktiv oder sichtbar sein, wenn ein anderes Element einen bestimmten Wert hat, z.B. soll das Steuerelement „Führerscheinnummer“ nur sichtbar sein, wenn das Optionsfeld „Ich verfüge über einen Führerschein“ den Wert „Ja“ hat.
Sie haben folgende Steuerelemente:
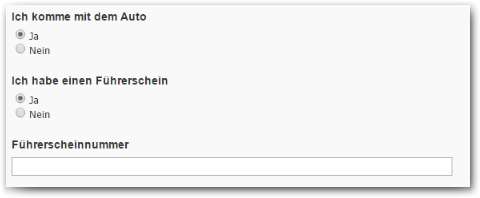
In einem ersten Schritt soll das Steuerelement „Führerscheinnummer“ nur aktiv sein, wenn im Steuerelement „Auto“ der Wert „Ja“ ausgewählt wurde. Klicken Sie bei Freigabe auf den Button Regel-Editor und danach auf „Regel hinzufügen“. Nun hat sich eine neue Regel hinzugefügt die noch definiert werden muss.
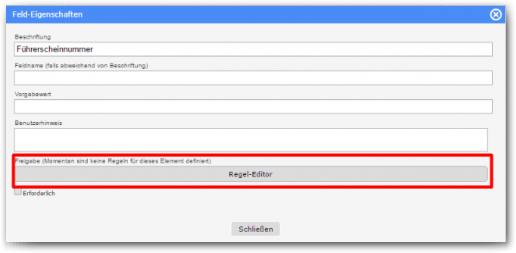
Wenn Sie auf die Auswahlliste klicken in der momentan „Formular-Kopf“ ausgewählt ist, wählen Sie „Auto“. Nun ist das Feld daneben auch eine Auswahlliste aus der Sie „Ja“ auswählen, damit das Steuerelement nur aktiv ist wenn beim Steuerelement „Auto“ „Ja“ ausgewählt ist.
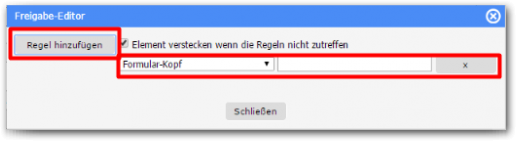
Wenn Sie das Fenster mit den Feld-Eigenschaften schließen und bei „Ich komme mit dem Auto“ abwechselnd auf „Ja“ und „Nein“ klicken, sehen Sie, wie das Feld „Führerscheinnummer“ entsprechend aktiv und inaktiv wird.
Wenn das Steuerelement nicht nur deaktiviert, sondern unsichtbar sein soll, aktivieren Sie die Checkbox „Element verstecken wenn die Regeln nicht zutreffen“.
HINWEIS: Das Steuerelement wird im Formular-Designer nicht versteckt sondern nur deaktiviert. Für die Teilnehmer wird es aber ausgeblendet.
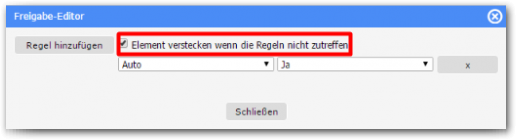
Ein Steuerelement kann auch mehrere Regeln haben. Wir erweitern das obige Beispiel um das Kriterium, dass zusätzlich das Steuerelement mit dem Feldnamen „Führerschein“ den Wert „Ja“ haben muss, um „Führerscheinnummer“ zu aktivieren. Klicken Sie einfach nochmals auf „Regel hinzufügen“.
Eine weitere Regel wird hinzugefügt. Verglichen mit der ersten Regel hat die zweite einen Button „UND“. Wenn Sie darauf klicken wechselt er zu „ODER“. Somit können Sie festlegen ob die Regel zusätzlich zutreffen muss oder ob es reicht wenn eine von den beiden Regeln zutrifft. In unserem Fall muss der Button den Wert „UND“ haben.
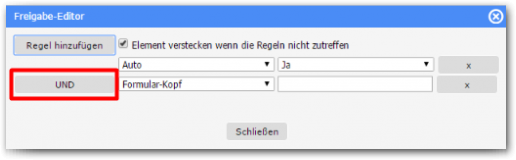
Nun müssen Sie in der Auswahlliste nur „Führerschein“ wählen und in der daneben „Ja“.
Markieren Sie ein Steuerelement als erforderlich wenn es ausgefüllt werden muss.
Dem Teilnehmer wird ein Pflichtfeld durch ein rotes Sternchen hinter der Beschreibung angezeigt. Der Teilnehmer kann das Formular erst absenden, wenn alle Pflichtfelder ausgefüllt sind. Für jedes leergelassene Pflichtfeld erfolgt ein Hinweis direkt beim jeweiligen Steuerelement.
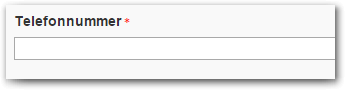
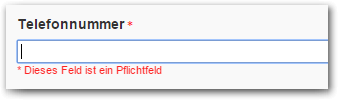
HINWEIS: Sie können das Verhalten der Pflichtfelder prüfen, indem Sie im Menü auf den Button „Validieren“ klicken. Falls Sie dazu Werte in den Steuerelementen zu Testzwecken verändert haben, vergessen Sie bitte nicht, diese gegebenenfalls wieder zurückzusetzen. Um die angezeigten Meldungen zur Validierung zu löschen, klicken Sie auf den Button „Val. Löschen“.
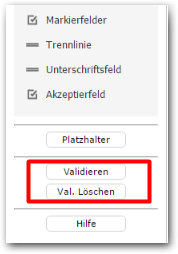
Diese Eigenschaft legt für das Steuerelement Textbereich die Anzahl der Zeilen fest, die angezeigt werden. Werden beim Ausfüllen des Formulars mehr Zeilen eingegeben, wird im Steuerelement dann ein Scrollbar angezeigt.
Wenn Sie in der Ergebnisübersicht angezeigt haben wollen, wie oft ein Wert angegeben wurde, markieren Sie „Summe bilden“ in den Eigenschaften. Im folgenden Beispiel wurde für die Auswahlliste 1 Summe bilden ausgewählt, in der Zusammenfassung sehen Sie, dass je einmal die „Option 1“ und die „Option 2“ gewählt wurde.
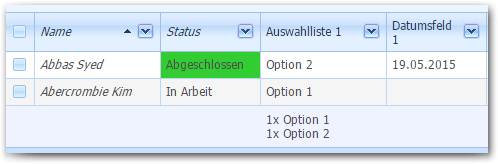
Die Summe kann für die Steuerelemente Datumsfeld, Auswahlliste, Optionsfelder und Markierfelder gebildet werden.
Diese Eigenschaft gibt es nur für das Steuerelement Information. Sie können den Informationstext formatieren und einfärben sowie Listen, Tabellen und Bilder einfügen. Bewegen Sie die Maus über die Symbole in der Menüleiste um Hilfe zu deren Funktion zu erhalten.
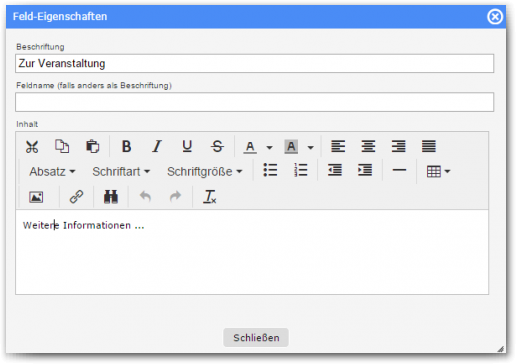
Bei den Steuerelementen Auswahlliste, Optionsfelder und Markierfelder werden hier jene Werte angegeben, die der Teilnehmer im Formular auswählen kann.
Die einzelnen Werte stehen dabei jeweils in einer separaten Zeile, so werden im abgebildeten Beispiel vier verschiedene Tage für einen Termin angeboten.
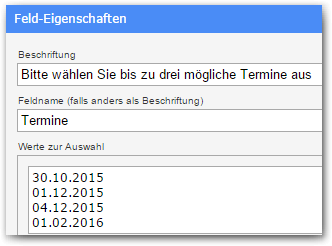
Die Vorgangsweise ist für Auswahllisten, Optionsfelder und Markierfelder gleich.
Wenn Sie ein bestimmtes Element vorauswählen möchten, setzen Sie eine Raute („#“) vor den Wert in der entsprechenden Zeile. Bei Auswahllisten und Optionsfeldern kann jeweils nur ein Element vorausgewählt werden. Bei Markierfeldern können es auch mehrere sein.
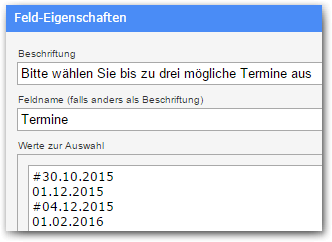
Außerdem können Sie ein Kontingent angeben d.h. wie viele Teilnehmer diesen Wert auswählen dürfen.
Um ein Kontingent anzugeben schreiben Sie hinter den Auswahlwert den Text „§max=“ und den Wert für die Anzahl. Bei 15 Plätzen für Handarbeiten bei den Freigegenständen also „Handarbeiten§max=15“.

Ein Teilnehmer sieht in seinem Formular für jeden Auswahlwert die noch verfügbare Anzahl. Wählt er eine Option und speichert das Formular oder sendet es ab, wird das Kontingent für die anderen Teilnehmer entsprechend reduziert. Eine spätere Änderung der Option (falls das Formular vom Teilnehmer nur zwischengespeichert wurde) wirkt sich wiederum auf das Kontingent aus, die abgewählte Option wird für andere Teilnehmer wieder frei.
Sie können Auswahlwerte mit und ohne Kontingent in einem Steuerelement mischen, Auswahlwerte ohne Kontingent können beliebig oft ausgewählt werden.
Ein max-Wert von 0 sperrt die Auswahl für alle (bereits erfolgte Selektionen bleiben dabei aufrecht).
Die Erfahrung hat gezeigt, dass Teilnehmer ihre Auswahl gerne noch ändern, z.B. nach Rücksprache mit Kollegen. Aus diesem Grund wird empfohlen, im Formular "Nur Speichern erlauben" zu setzen.
HINWEIS: Sie können die Kontingente auch bei einem laufenden Einsammler verändern, wenn z.B. plötzlich doch mehr Plätze für Handarbeiten zur Verfügung stehen. Achten Sie bitte darauf, dass die Kontingente für alle Einsammler gelten, die mit dem gleichen Formular gestartet wurden.
Für Markierfelder können Sie hier festlegen, wie viele Elemente mindestens und wie viele höchstens ausgewählt werden können. Wenn Sie kein Minimum oder Maximum angeben wollen, lassen Sie das entsprechende Feld einfach leer.
In vielen Fällen möchte man in einem Formular Informationen zum Teilnehmer selbst (z.B. seinen Namen, die Klasse, das Geburtsdatum) anzeigen oder vielleicht nochmals auf das Ablaufdatum des Einsammlers hinweisen.
Diese Informationen stehen jedoch erst zur Verfügung wenn mit dem Formular ein Einsammler gestartet wurde und somit im Formular ein bestimmter Teilnehmer adressiert wird.
An Stelle des im Formular verwendeten vordefinierten Feldes wird dann der aktuelle Wert angezeigt, so wird z.B. für das Feld „{ Teilnehmer_Vorname }“ der Wert „Maximilian“ ersetzt. Vordefinierte Felder werden immer in geschwungenen Klammern angegeben.
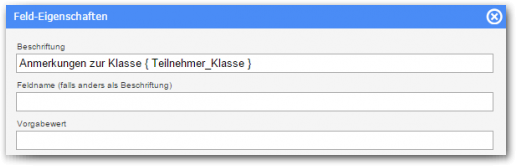
HINWEIS: Unter „Teilnehmer“ wird immer jene Person verstanden, welche unmittelbar im Einsammler hinzugefügt wurde - diese ist nicht unbedingt ident, mit der Empfängerperson (= „Adressaten“) der Mail, welche das Formular ausfüllen soll. Ist der Teilnehmer nicht eigenberechtigt und haben Sie bei der Erstellung des Einsammler angegeben, dass in diesen Fällen das elektronische Formular von den Erziehungsberechtigten ausgefüllt werden soll, wird die Mail an die Erziehungsberechtigten geschickt. Die vordefinierten Teilnehmer-Felder beziehen sich jedoch immer auf den Schüler/ die Schülerin selber.
Mit Platzhaltern gestalten Sie Formulare, die Sie leichter wiederverwenden können.
Platzhalter werden beim Anlegen eines Einsammlers durch aktuelle Werte ersetzt. Sie verhalten sich ähnlich wie vordefinierte Felder, werden allerdings von Ihnen selbst festgelegt.
Ein Platzhalter wird definiert, indem Sie seinen Name in geschwungene Klammern setzen, z.B. schreiben Sie {Schuljahr} oder { Schuljahr } für einen Platzhalter mit dem Namen „Schuljahr“.
Im folgenden Beispiel sind { Schuljahr } und { Veranstaltungstitel } Platzhalter.
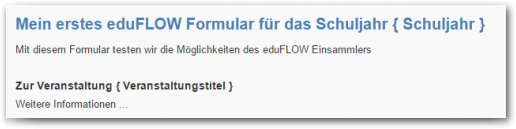
ACHTUNG: Sowohl vordefinierte Felder als auch Platzhlater werden in geschwungenen Klammern angegeben. Machen Sie sich daher bitte mit den Namen der vordefinierten Felder vertraut, um Namenskollisionen zu vermeiden.
Beim Erstellen eines Einsammlers mit diesem Formular geben Sie dann für jeden Platzhalter einen aktuellen Wert ein, im Beispiel oben wären das z.B. „2015/16“ für das Schuljahr und „Zwischenkonferenz“ für den Veranstaltungstitel.
Platzhalter können in folgenden Eigenschaften beliebig oft verwendet werden:
Ein Platzhalter kann einen Vorgabewert zugewiesen bekommen und als erforderlich festgelegt werden. Klicken Sie dazu im Menü auf den Button „Platzhalter“.
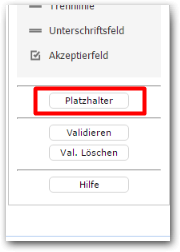
Im folgenden Dialog geben Sie eine Beschreibung ein, welche den Platzhalter beim Erstellen eines Einsammlers erklärt.
Wenn Sie einen Vorgabewert für einen Platzhalten eingeben, wird dieser im Formular angezeigt, falls der Platzhalter beim Erstellen des Einsammlers nicht gesetzt wird. Ein Platzhalter muss einen Wert bekommen, wenn für „Erforderlich“ ein Häkchen gesetzt wurde.
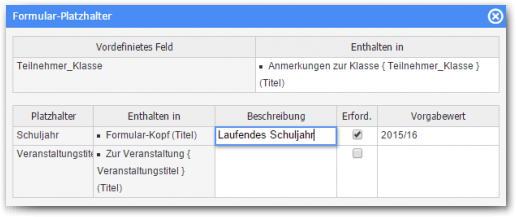
ACHTUNG: Bei leerem Vorgabewert markieren Sie den Platzhalter bitte als „Erforderlich“ oder stellen Sie sicher, dass bei einem fehlendem Wert für den Platzhalter ein leerer Text Sinn ergibt.
Klicken Sie im Menü auf den Reiter „Formular“ für weitere Einstellungen.
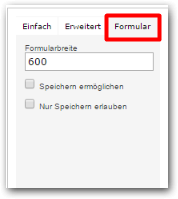
Hier können Sie die Formularbreite festlegen. 600 Pixel sind ein passender Wert für die meisten Anwendungsfälle, bei langen Texten kann ein breiteres Formular übersichtlicher wirken.
Standardmäßig kann der Teilnehmer das Formular absenden und ausdrucken. Nach dem Absenden kann das Formular nicht mehr weiter ausgefüllt werden.
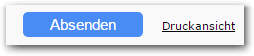
Soll der Teilnehmer das Formular zwischenspeichern können markieren Sie „Speichern ermöglichen“. Der Teilnehmer erhält nach dem Speichern einen Hinweis, dass er das Formular noch absenden muss.

Diese Option erweist sich bei langen Formularen als brauchbar. Da der Teilnehmer das Formular so zwischenspeichern kann und später wieder weiter bearbeiten kann.
Soll das Formular vom Teilnehmer gar nicht abgeschlossen werden können, wählen Sie „Nur Speichern erlauben“. Der Einsammler endet dann für jeden Teilnehmer durch Ablauf der Frist. Diese Option ist besonders hilfreich im Zusammenspiel mit Kontingenten.