edu.FLOW für Eltern und Schüler*innen
edu.FLOW Allgemein
edu.FLOW für Lehrer*innen
edu.FLOW Administration
- Anbindungen
- Checklisten
In der Detailansicht eines Einsammlers können Ergebnisdaten der Teilnehmer*innen in unterschiedlichen Formaten exportiert (etwa als PDF- oder Excel-Datei) und Daten & Anhänge importiert werden.
Der Import von teilnehmerspezifischen Datei-Anhängen eignet sich u.a. auch zur Unterstützung typischer schuladministrativer Abläufe. Wie etwa:
Für den Export stehen unterschiedliche Formate und Optionen zur Verfügung. Es können etwa die Ergbnisdaten als Excel-Datei oder auch alle Daten des Einsammlers inklusive eines Exports des Einsammler-Formulars und allen Journal-Daten als zip-Datei heruntergeladen werden.
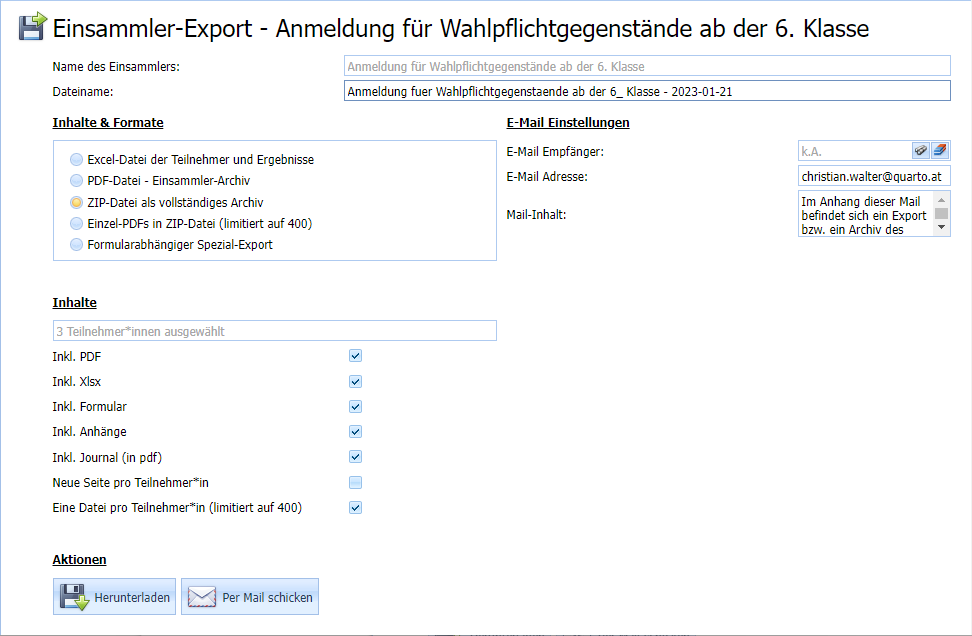
Die Excel-Daten beinhaltet neben den „Rohdaten“ zusätzlich ein Datenblatt, welches eine einfache statistische Auswertung über die Ergebnisdaten liefert.

Formulare können auch Elemente enthalten, bei welchen Teilnehmer*innen eigene Dokumente hochladen können. Diese Dokumente werden in einem zip-Archiv zusammengefasst und können ebenfalls über die „Exportieren“ Funktion abgerufen werden.
Falls das Formular Optionsfelder enthält, wird ein eigenes Tabellenblatt Ergebnisse-Optionsfelder angezeigt, welches ein „X“ anzeigt, falls ein*e Teilnehmer*in diese Optionsausprägung gewählt hat:
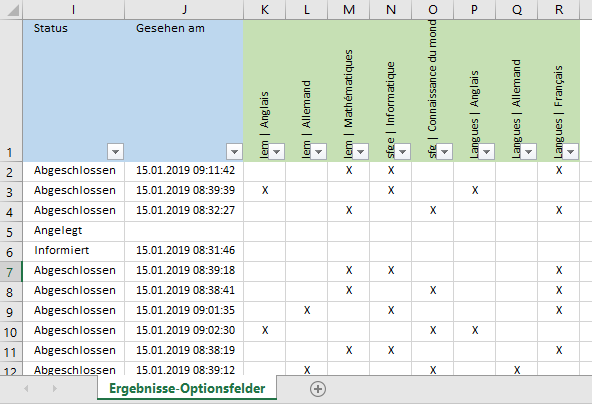
Mittels der Import Funktion können in einen bereits angelegten Einsammler Daten einer Excel-Datei sowie PDF-Inhalte als teilnehmerspezifische Anhänge importiert werden.
Hinweis: Bitte beachten Sie, dass ein Einsammler zuerst fertig angelegt werden muss, bevor das Importieren möglich ist; d.h. nach Abschluss von Schritt 7 beim Anlegen oder nach der Erstellung eines 1-Click-Einsammlers.
Einstellungen steuern, wie dieser Import durchgeführt werden soll. Zuerst wird und Vorlage eingestellt, ob diese von Ihnen im Einzelnen manuell oder für vordefinierte Standard-Abläufe eingestellt werden sollen:
Nutzen Sie den Typ Excel-Datei, um neue Teilnahmen anzulegen oder bestehende Teilnahmen mit Ergebnisdaten anzureichern.
Über den Typ PDF-Datei und Zip-Datei mit PDF-Dateien können Sie automatisch PDF-Dateianhänge im Stapel den bestehenden Teilnehmer*innen zuordnen. Wählen Sie die entsprechenden Einstellungen, um edu.FLOW anzuweisen, wie die einzelnen PDFs bzw. Seiten einer PDF-Datei den Teilnehmer*innen zugewiesen werden sollen. Mittels der Option Teilnehmer*innen hinzufügen werden - so edu.FLOW eine entsprechende aktive Person eindeutig finden konnte - auch neue Teilnahmen aufgrund der übergebenen PDF-Inhalte bzw. Dateinamen angelegt.

Beim Importieren analysiert edu.FLOW den Dateinamen respektive den Text der PDF Datei folgendermaßen:
Alternativ kann man die betroffenen Schüler*innen auch schon vorab dem Einsammler hinzufügen (noch nicht „Informieren“!) und die Option „Teilnehmer*innen hinzufügen“ nicht anhaken. edu.FLOW schaut dann bei der Zuweisung nur unter den bereits hinzugefügten Teilnehmer*innen nach. Damit wird die Zuordnung dann noch genauer (etwa bei Namensgleichheiten).
Hinweis: Falls Sie die selbe Zip- oder PDF-Datei mehrmals hintereinander importieren, wird auch jedes mal ein entsprechender Anhang hinzugefügt.
Überprüfen Sie ggf. direkt in der Detailansicht der Teilnehmer*innen, dass der selbe Anhang nicht mehrfach hinzugefügt wurde. Um nicht gewollte Zuordnungen schnell zu bereinigen, nutzen Sie auch die Funktion TN-spezifische Anhänge entfernen.
Bestimmte Abläufe kommen bei den meisten Schulen immer wieder vor. Für diese wurden in edu.FLOW die folgenden Inhalte vorbereitet:
Die übliche Vorgehensweise ist:
| Import-Vorlage | Best-Practice Formular | Zulieferndes System | Anmerkungen |
|---|---|---|---|
| Frühwarnungen mittels PDFs | Verständigung nach SchUG § 19 - Frühwarnung/Frühinformation | Sokrates | In Sokrates: • Erstellen einer oder mehrerer Frühwarnungen • Frühwarnungen als eine (gemeinsame) pdf-Datei herunterladen Der folgende Leitfaden wurde als Beispiel von einer Schule (DANKE!) zur Verfügung gestellt: Frühwarnungen mit eduFLOW. Dieser Leitfaden kann gerne heruntergeladen, adaptiert und den Kolleg*innen zur Verfügung gestellt werden. |
| Kontrolle der Daten des Stammdatenblatts | Kontrolle der Stammdaten | Sokrates | In Sokrates: • Auswertungen → Stammdaten → SchülerInnenstammdaten • Erzeugen einer einzelnen pdf-Datei für alle gewünschten Schüler*innen • Datei herunterladen |
| Maturawahl durch SchülerInnen überprüfen lassen | Bestätigung der Wahl der Prüfungsgebiete der Reifeprüfung | Sokrates | In Sokrates: • Beurteilung → Listen Reifeprüfung → Anmeldung → Fachwahl KandidatIn • Erzeugen einer einzelnen pdf-Datei für alle gewünschten Schüler*innen • Datei herunterladen |
| Ausgabe der Lehrfächerverteilung | Kontrolle der Lehrfächerverteilung | Untis | In Untis: • Start → Lehrer → Unterricht → Seitenansicht → Auswahl → Alle → Ok → PDF • Ergebnis als Einzel-Dateien (1 pdf-Datei pro Lehrkraft) in einen lokalen Ordner ausgeben • Aus den erzeugten Einzel-Dateien eine zip-Datei erstellen |
Hinweis: Anregungen und Vorschläge für weitere Standard-Abläufe nehmen wir sehr gerne und dankbar entgegen. Schicke Sie diese bitte an Ihren edu.FLOW Betreuer oder an support@quarto.at. Herzlichen Dank!