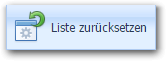edu.FLOW für Eltern und Schüler*innen
edu.FLOW Allgemein
edu.FLOW für Lehrer*innen
edu.FLOW Administration
- Anbindungen
- Checklisten
In edu.FLOW Classic wird mit vielen Listen gearbeitet. Deshalb ist von Anfang an wichtig zu wissen, wie mit diesen Listen am besten und am schnellsten gearbeitet werden kann.
Jede Liste ist jedoch auf deren Inhalt angepasst. Hier werden somit nur generelle Aktionen zum Arbeiten mit einer Liste angeführt. Speziellen Aktionen einer Liste finden Sie unter den jeweiligen Kapiteln (z.B. Personen, Einsammler, Forumlare, etc.).
Durch Klick auf einen Listeneintrag kommen Sie in die Detailansicht. Dort können Sie alle möglichen Informationen bearbeiten, ändern oder auch nur ansehen.
Neben jedem Listeneintrag finden Sie eine Auswahlbox. 
Durch das aktivieren der Auswahlbox können Sie den Listeneintrag auswählen. Sie können damit einen oder auch mehrerer ( wenn gewünscht) Listeneinträge auswählen.
Bei Auswahl eines oder mehrerer Listeneinträge werden diese orange hinterlegt und die Aktionsbuttons aktiviert. Nicht jede Liste hat die selben Aktionsbuttons. Anbei als Beispiel die Personenliste.
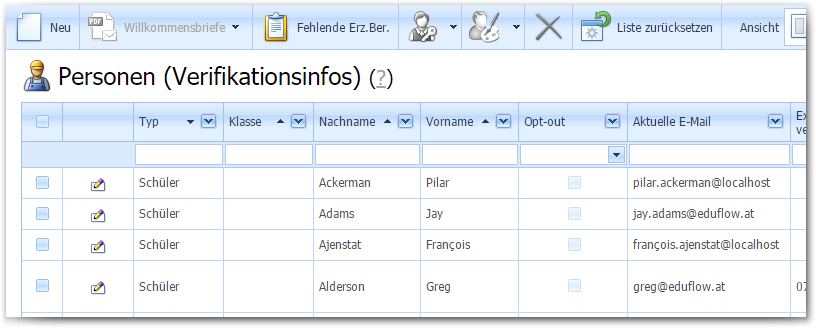
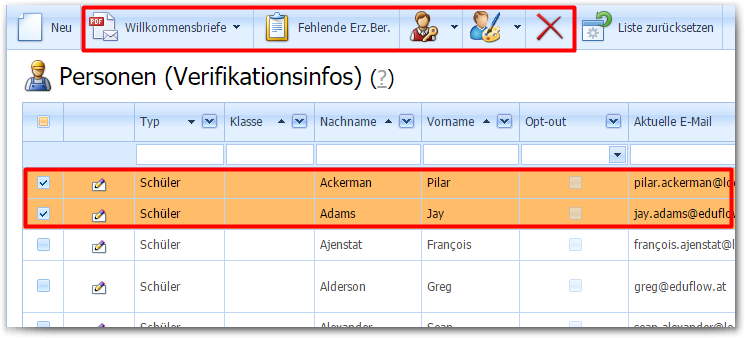
Den „Löschen-Aktionsbutton“ hat jedoch jede Liste.
 Werden ein oder mehrere Listeneinträge ausgewählt, wie oben beschrieben (Auswählen eines Listeneintrags/mehrerer Listeneinträge), aktiviert sich der Button und die Einträge können gelöscht werden.
Werden ein oder mehrere Listeneinträge ausgewählt, wie oben beschrieben (Auswählen eines Listeneintrags/mehrerer Listeneinträge), aktiviert sich der Button und die Einträge können gelöscht werden.
Im Hintergrund können sich die Daten von Listen ändern. Zum Beispiel wenn ein Teilnehmer eines Einsammlers gerade den Einsammler ausgefüllt abgesendet hat. Durch drücken des „Aktualisieren-Button“ wird Ihnen die Liste mit den aktuellen Daten angezeigt.

In edu.FLOW können Listen sehr lang und umfangreich sein. Braucht man nun einen bestimmten Eintrag, wäre es sehr mühsam die ganze Liste durchzugehen und nach diesem zu suchen. Deswegen sind die Filteroption sehr von Vorteil. Man kann vordefinierte Filter verwenden oder aber eigene.
Das kombinieren mehrerer Filter ist natürlich auch möglich.
Nur die Listen Personen, Einsammler, Formulare und Benutzer haben vordefinierte Filter. Die Filter unterscheiden sich wiederum nach dem Inhalt der Liste.
Diese Filter sind in der Kopfzeile zu finden. Hier am Beispiel Einsammler.
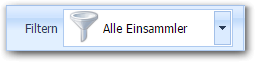
Damit kein vordefinierter Filter ausgewählt ist, müssen sie „Alle“ oder „Alle …“ (wie im oberen Bild zu sehen z.B. Einsammler) auswählen.
Durch das Aufklappen der Filterliste können Sie einen Filter auswählen. Hier am Beispiel Personen.
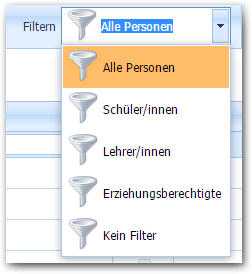
Nach Auswahl eines neuen/anderen Filters, lädt die Liste kurz und der gewünschte Filter wird angewendet.
Nur die Listen Personen, Einsammler, Formulare, Benutzer und Personengruppen können mit eigenen Filtern gefiltert werden. Alle Listen, bis auf die Personenliste, haben ein allgemeines Texteingabefeld zum Filtern. Die Personenliste hat für jede Spalte ein eigenes Texteingabefeld.

 Beim allgemeinen Texteingabefeld können Sie einen Namen oder einen ähnlichen Suchbegriff eingeben. Durch Bestätigen mit „Enter“ wird in der Liste das gefilterte Ergebnis angezeigt. Hier am Beispiel der Formularliste.
Beim allgemeinen Texteingabefeld können Sie einen Namen oder einen ähnlichen Suchbegriff eingeben. Durch Bestätigen mit „Enter“ wird in der Liste das gefilterte Ergebnis angezeigt. Hier am Beispiel der Formularliste.
Durch Klick auf „Löschen“ rechts neben dem Eingabefeld, lässt sich der Filter wieder zurücksetzen.
In der Personenliste können Sie je nachdem wonach Sie suchen möchten (z.B. Nachname, Vorname, E-Mail-Adresse, etc.) in das Eingabefeld der entsprechenden Spalte den Suchtext eingeben und mit „Enter“ die Suche bestätigen. Sie können durch Eingabe in mehrere Felder die Filter kombinieren. Hier am Beispiel Nachname und Vorname.
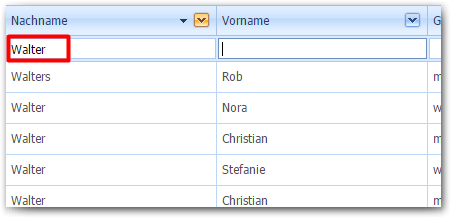
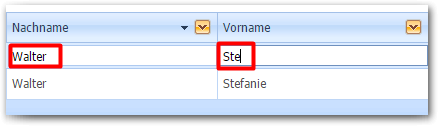 Zusätzlich können Filter, welche sich aus dem Inhalt der Liste ergeben, verwendet werden. Diese Filter sind bei jeder Liste verfügbar und befinden sich im Spaltenkopf jeder Spalte.
Zusätzlich können Filter, welche sich aus dem Inhalt der Liste ergeben, verwendet werden. Diese Filter sind bei jeder Liste verfügbar und befinden sich im Spaltenkopf jeder Spalte.
 Durch Klicken des Pfeiles klappt sich eine Auswahlliste auf. Aktivieren Sie hier eine Auswahlbox des gewünschten Filters um den Filter zu setzen.
Durch Klicken des Pfeiles klappt sich eine Auswahlliste auf. Aktivieren Sie hier eine Auswahlbox des gewünschten Filters um den Filter zu setzen.
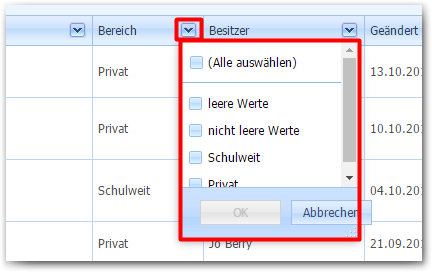
Jeder dieser Filter hat mindestens die Optionen „leere Werte“ und „nicht leere Werte“. Diese Filter erweisen sich als nützlich bei Spalten, in denen sich Werte oft wiederholen, wie zB. in der Formularliste die Spalten „Bereich“ („Schulweit“ und „Privat“) oder „Status“ („inaktiv“, „aktiv“ und „Testmodus“). Bei der Spalte „Titel“ in der Formularliste ist diese Funktion nicht nützlich, da Sie durch die Filter wie bei ganzen Listen suchen müssten.
Um eigene Filter wieder zu löschen, können Sie entweder die Eingabefelder manuell leeren oder rechts am Ende der Liste auf „Löschen“ klicken. Möchten Sie den Filter nur deaktivieren, um diesen später wieder zu verwenden, deaktivieren Sie die Auswahlbox links am Ende der Liste.

Listen können auch sortiert werden. Durch Klicken auf den Spaltenkopf der zu sortierenden Spalte, wird die Liste nach der Spalte aufsteigend sortiert. Durch nochmaliges Klicken auf den Spaltenkopf wird die Liste absteigend sortiert. So können Sie zwischen absteigend und aufsteigend sortiert hin- und herschalten. Durch den kleinen Pfeil im Spaltenkopf wird Ihnen angezeigt wie die Liste derzeit sortiert ist.
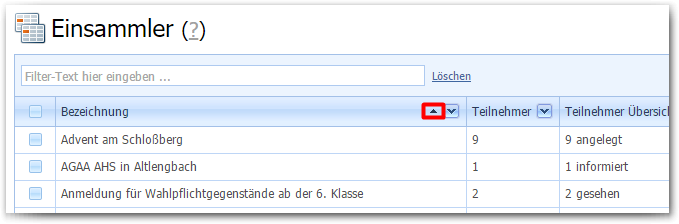
Bei diesem Beispiel wurde die Einsammlerliste nach der Bezeichnung der Einsammler aufsteigend sortiert.
Klicken Sie auf den Spaltenkopf einer anderen Spalte, wird die Liste nach dieser Spalte sortiert. Man kann das Sortieren mehrerer Spalten aber auch kombinieren. Ist die Liste schon nach einer Spalte sortiert, können Sie durch das Halten der Shift-Taste und Klick auf einen weitern Spaltenkopf die Liste zusätzlich nach einer weiteren Spalte sortieren.
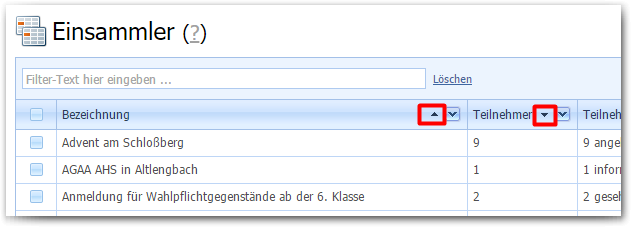
Listen können sehr lang und umfangreich sein, daher können diese über mehrere Seiten verteilt sein. Links am Ende der Liste sehen Sie wie viele Einträge und Seiten die Liste hat.
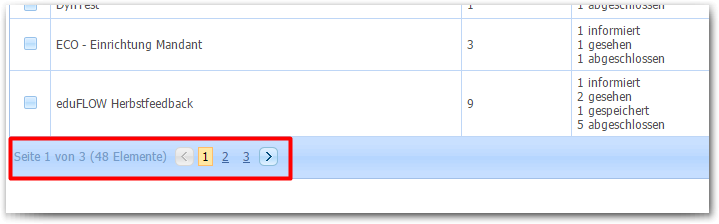
Durch die zwei Pfeile können Sie vorwärts und rückwärts durch die Seiten blättern oder gleich auf eine bestimmte Seite navigieren.
Da Listen sehr lang und umfangreich und über mehrere Seiten verteilt sein können, gibt es rechts am Ende der Liste die Auswahlmöglichkeit wie viele Listeneinträge pro Seite angezeigt werden sollen.
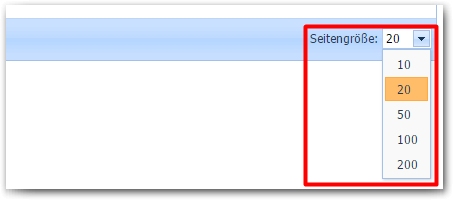
Gefiltert, sortiert Listen oder geänderte Seitengrößen bei Listen können durch Klick auf „Liste zurücksetzen“ zurück gesetzt werden.