Inhaltsverzeichnis
Import und Export eines Einsammlers
In der Detailansicht eines Einsammlers können Ergebnisdaten der Teilnehmer*innen in unterschiedlichen Formaten exportiert (etwa als PDF- oder Excel-Datei) und Daten & Anhänge importiert werden.
Der Import von teilnehmerspezifischen Datei-Anhängen eignet sich u.a. auch zur Unterstützung typischer schuladministrativer Abläufe. Wie etwa:
- Überprüfung der Fachwahl eines/einer Kandidat*in für die Reifeprüfung
- Nachgewiesene Kenntnisnahme durch die Erziehungsberechtigten nach SchUG § 68
- Übermittlung der Nachweisdokumente zur Übergabe der digitalen Endgeräte (Übernahme Export der OeAD Anwendung)
- etc.
Export
Für den Export stehen unterschiedliche Formate und Optionen zur Verfügung. Es können etwa die Ergbnisdaten als Excel-Datei oder auch alle Daten des Einsammlers inklusive eines Exports des Einsammler-Formulars und allen Journal-Daten als zip-Datei heruntergeladen werden.
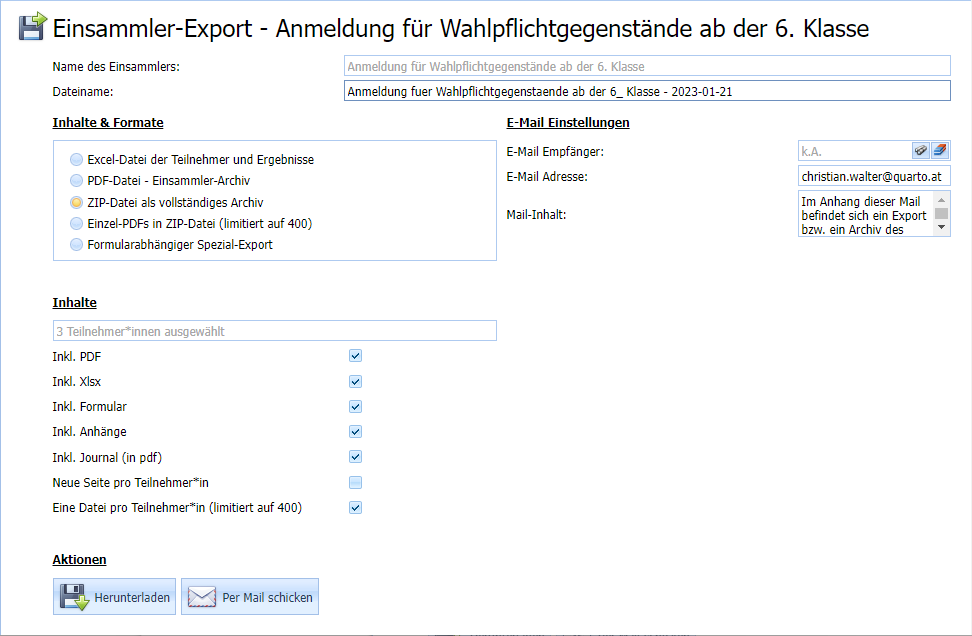
Die Excel-Daten beinhaltet neben den „Rohdaten“ zusätzlich ein Datenblatt, welches eine einfache statistische Auswertung über die Ergebnisdaten liefert.

Formulare können auch Elemente enthalten, bei welchen Teilnehmer*innen eigene Dokumente hochladen können. Diese Dokumente werden in einem zip-Archiv zusammengefasst und können ebenfalls über die „Exportieren“ Funktion abgerufen werden.
Falls das Formular Optionsfelder enthält, wird ein eigenes Tabellenblatt Ergebnisse-Optionsfelder angezeigt, welches ein „X“ anzeigt, falls ein*e Teilnehmer*in diese Optionsausprägung gewählt hat:
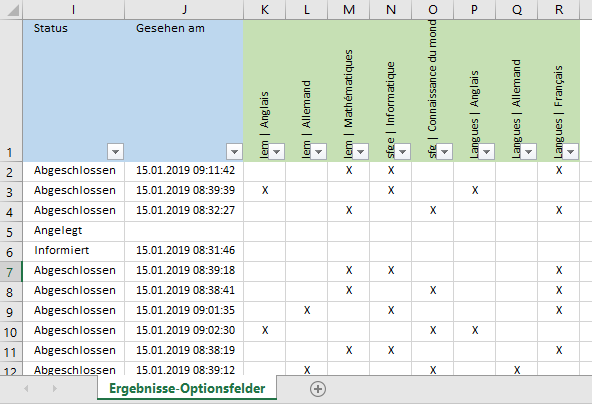
Import
Mittels der Import Funktion können in einen bereits angelegten Einsammler Daten einer Excel-Datei sowie PDF-Inhalte als teilnehmerspezifische Anhänge importiert werden.
Hinweis: Bitte beachten Sie, dass ein Einsammler zuerst fertig angelegt werden muss, bevor das Importieren möglich ist; d.h. nach Abschluss von Schritt 7 beim Anlegen oder nach der Erstellung eines 1-Click-Einsammlers.
Einstellungen steuern, wie dieser Import durchgeführt werden soll. Zuerst wird und Vorlage eingestellt, ob diese von Ihnen im Einzelnen manuell oder für vordefinierte Standard-Abläufe eingestellt werden sollen:
- Keine / Individuelle Einstellungen: Alle Einstellungen werden von Ihnen manuell vorgenommen. Eine detaillierte Beschreibung dieser Einstellungen finden sich unter Import der Ergebnis-Daten der Teilnehmer*innen und Import teilnehmerspezifischer Anhänge.
- Diverse Vorlagen: Hier werden jeweils für einen vordefinierten Standard-Ablauf die Einstellungen automatisch gesetzt. Aktuell vorgesehen sind:
- Frühwarnungen mittels PDFs
- Kontrolle der Daten des Stammdatenblatts
- Maturawahl durch SchülerInnen überprüfen lassen
- Ausgabe der Lehrfächerverteilung
Import der Ergebnis-Daten der Teilnehmer*innen
Nutzen Sie den Typ Excel-Datei, um neue Teilnahmen anzulegen oder bestehende Teilnahmen mit Ergebnisdaten anzureichern.
- Vorlage: Wählen Sie „Keine / Individuelle Einstellungen“
- Typ: Wählen Sie hier „Excel-Datei (mit Teilnahme- und Ergebnisdaten)“
- Datei: Laden Sie eine Excel-Datei mit den Teilnehmer*innen Daten hoch. Diese Datei muss zumindest die Dateiblätter „Teilnehmer und Ergebnisse“ und „Spaltenzuordnung“ beinhalten. Das Format (Spaltenüberschriften, etc.) entspricht exakt jenem aus dem Export eines Einsammlers mit der Auswahl „Excel-Datei der Teilnehmer und Ergebnisse“.
- Verarbeitung: Sie können den Import gleich durchführen oder auch nur die Datei analysieren lassen, ohne dass im System Änderungen durchgeführt werden.
- Personen anlegen: Im System noch nicht vorhandene Person werden angelegt. Achten Sie bitte darauf, dass der entsprechende Personentyp vorher vorhanden ist.
- Teilnehmer*innen hinzufügen: Im Einsammler noch nicht vorhandene Teilnahmen werden ggf. angelegt. Dies betrifft auch die speziellen „erweiteren Teilnehmer-Daten 1-5“.
- Ergebnisdaten abgleichen: Die Daten der Ergebnisse werden bei der jeweiligen Teilnahme angelegt oder aktualisiert.
Import teilnehmerspezifischer Anhänge
Über den Typ PDF-Datei und Zip-Datei mit PDF-Dateien können Sie automatisch PDF-Dateianhänge im Stapel den bestehenden Teilnehmer*innen zuordnen. Wählen Sie die entsprechenden Einstellungen, um edu.FLOW anzuweisen, wie die einzelnen PDFs bzw. Seiten einer PDF-Datei den Teilnehmer*innen zugewiesen werden sollen. Mittels der Option Teilnehmer*innen hinzufügen werden - so edu.FLOW eine entsprechende aktive Person eindeutig finden konnte - auch neue Teilnahmen aufgrund der übergebenen PDF-Inhalte bzw. Dateinamen angelegt.

- Typ:
- PDF-Datei (Jede Seite = Anhang für genau EINE/N Teilnehmer*in): Die PDF-Import-Datei wird in einzelne PDF-Dateien mit je einer Seite gesplittet. Jede Einzel-PDF-Datei (die eine Seite) wird genau und nur einer Teilnehmerin/einem Teilnehmer zugeordnet.
- PDF-Datei (Mehrere Seiten mit Trennbegriffen = Anhang für genau EINE/N Teilnehmer*in): Die Seiten der PDF-Import-Datei werden in Blöcke geteilt, wobei ein neuer Block immer dann begonnen wird, wenn eine Seite den Begriff unter Seiten-Trennung bei Text enthält (der Vorgabewert „Verständigung lt. SchUG § 19 (3a)“ kann selbstverständlich überschrieben werden). Jeder Block mit potentiell mehreren Seiten wird zu einem PDF zusammengefasst und einer Teilnehmerin/einem Teilnehmer zugeordnet. Das Zuordnungsmerkmal (die Personen-ID, der Name) wird dabei auf der ersten Seite des PDFs erwartet.
- Zip-Datei mit PDF-Dateien (Jede PDF-Datei = Anhang für genau EINE/N Teilnehmer*in): Die Zip-Import-Datei muss ein bis mehrere PDF-Dateien enthalten. Jede PDF-Datei wird genau und nur einer Teilnehmerin/einem Teilnehmer zugeordnet.
- Personenzuordnung (nur bei der Zip-Datei): Die Zuordnung zu den Teilnehmer*innen der einzelnen PDF-Dateien in der Zip-Datei kann wahlweise über den Dateinamen oder den Text-Inhalt der PDF-Datei erfolgen.
- Zuordnung über: Als Zuordnungsmerkmal der Personen kann die Personen-ID, das Kurzzeichen oder auch diverse Kombinationen aus Vor- und Nachnamen angegeben werden. Hat eine Person mehrere Vornamen in edu.FLOW, so werden in dem PDF auch nach Namen gesucht, die nur aus dem ersten Wort des Vornamen bestehen. Beispiel: „Kerstin Musterfrau“ in der PDF-Datei wird auch der edu.FLOW Person „Kerstin Erika Musterfrau“ zugeordnet.
- Import-Datei: Laden Sie eine Excel-Datei mit den Teilnehmer*innen Daten hoch. Diese Datei muss zumindest die Dateiblätter „Teilnehmer und Ergebnisse“ und „Spaltenzuordnung“ beinhalten. Das Format (Spaltenüberschriften, etc.) entspricht exakt jenem aus dem Export eines Einsammlers mit der Auswahl „Excel-Datei der Teilnehmer und Ergebnisse“.
- Verarbeitung: Sie können den Import gleich durchführen oder auch nur die Datei analysieren lassen, ohne dass im System Änderungen durchgeführt werden.
- Teilnehmer*innen hinzufügen: Im Einsammler noch nicht vorhandene Teilnahmen werden ggf. angelegt. Die Suche einer Person für die Zuordnung einer PDF-Datei erfolgt dann nicht nur innerhalb der bestehenden Teilnehmer*innen des Einsammlers, sonder in den aktiven Personen der Schule. In diesem Fall können die Personentypen auch eingeschränkt werden - etwa nur auf „Schüler*innen“.
Textanalyse und Zuordnung
Beim Importieren analysiert edu.FLOW den Dateinamen respektive den Text der PDF Datei folgendermaßen:
- Abhängig vom Import-Typ wird die eine PDF-Datei in einzelne PDF-Dateien mit einer oder mehreren Seiten gesplittet.
- Der Text-Inhalt jeder PDF-Datei wird mit allen aktuell aktiven Schüler*innen (Personen-ID, „Vorname Nachname“, „Nachname Vorname“, etc.) verglichen. Es werden auch Personen gefunden, welche zwar in edu.FLOW, nicht jedoch in der PDF-Datei mehrere Vornamen haben.
- Kann genau ein/e Schüler*in ermittelt werden, wird für diese/n eine Teilnahme im aktuellen Einsammler angelegt. Das PDF wird genau und nur an diese Teilnahme angehängt.
- PDF-Dateien, welche nicht (eindeutig) zugewiesen werden können, werden ignoriert. Dies wird im Protokoll vermerkt und kann vom Benutzer eingesehen werden. Ggf. muss der/die Teilnehmer*in dann manuell hinzugefügt und ein teilnehmerspezifisches PDF explizit angehängt werden.
Alternativ kann man die betroffenen Schüler*innen auch schon vorab dem Einsammler hinzufügen (noch nicht „Informieren“!) und die Option „Teilnehmer*innen hinzufügen“ nicht anhaken. edu.FLOW schaut dann bei der Zuweisung nur unter den bereits hinzugefügten Teilnehmer*innen nach. Damit wird die Zuordnung dann noch genauer (etwa bei Namensgleichheiten).
Hinweis: Falls Sie die selbe Zip- oder PDF-Datei mehrmals hintereinander importieren, wird auch jedes mal ein entsprechender Anhang hinzugefügt.
Überprüfen Sie ggf. direkt in der Detailansicht der Teilnehmer*innen, dass der selbe Anhang nicht mehrfach hinzugefügt wurde. Um nicht gewollte Zuordnungen schnell zu bereinigen, nutzen Sie auch die Funktion TN-spezifische Anhänge entfernen.
Vordefinierte Standard-Abläufe
Bestimmte Abläufe kommen bei den meisten Schulen immer wieder vor. Für diese wurden in edu.FLOW die folgenden Inhalte vorbereitet:
- Eine Vorlage mit Importeinstellungen
- Ein Beispiel-Formular unter Formulare → Best-Practice → Standard-Abläufe / Import-Vorlagen
- Eine Ablaufbeschreibung, wie etwa aus einem zuliefernden System Daten generiert, exportiert und in edu.FLOW importiert werden
Die übliche Vorgehensweise ist:
- Das Best-Practice Formular zuerst in die eigenen Formulare importieren. Dort adaptieren bzw. ergänzen und ggf. schulweit freigeben. Falls das Formular bereits vorhanden ist, kann dieser Schritt selbstverständlich entfallen.
- Einen neuen Einsammler mit diesem Formular angelegen. Die Teilnehmer*innen werden entweder
- von Ihnen bereits vorab explizit im Zuge der Anlage des Einsammlers oder
- automatisch durch edu.FLOW im Zuge des Datei-Imports ermittelt und hinzugefügt.
- Auf jeden Fall dürfen die Teilnehmer*innen vorerst noch NICHT informiert werden.
- Im Einsammler die Aktion 'Import' anklicken.
- Die entsprechende Vorlage wählen.
- Den Anweisungen zur Generierung der Import-Datei im zuliefernden System folgen.
- Auf Durchsuchen klicken und die die soeben generierte Import-Datei hochladen.
- Auf Importieren klicken.
- Zurück zum Einsammler gehen und die Teilnehmer*innen samt zugeordneten Daten kontrollieren.
- Wenn alles passt, im Einsammler auf Informieren klicken.
| Import-Vorlage | Best-Practice Formular | Zulieferndes System | Anmerkungen |
|---|---|---|---|
| Frühwarnungen mittels PDFs | Verständigung nach SchUG § 19 - Frühwarnung/Frühinformation | Sokrates | In Sokrates: • Erstellen einer oder mehrerer Frühwarnungen • Frühwarnungen als eine (gemeinsame) pdf-Datei herunterladen Der folgende Leitfaden wurde als Beispiel von einer Schule (DANKE!) zur Verfügung gestellt: Frühwarnungen mit eduFLOW. Dieser Leitfaden kann gerne heruntergeladen, adaptiert und den Kolleg*innen zur Verfügung gestellt werden. |
| Kontrolle der Daten des Stammdatenblatts | Kontrolle der Stammdaten | Sokrates | In Sokrates: • Auswertungen → Stammdaten → SchülerInnenstammdaten • Erzeugen einer einzelnen pdf-Datei für alle gewünschten Schüler*innen • Datei herunterladen |
| Maturawahl durch SchülerInnen überprüfen lassen | Bestätigung der Wahl der Prüfungsgebiete der Reifeprüfung | Sokrates | In Sokrates: • Beurteilung → Listen Reifeprüfung → Anmeldung → Fachwahl KandidatIn • Erzeugen einer einzelnen pdf-Datei für alle gewünschten Schüler*innen • Datei herunterladen |
| Ausgabe der Lehrfächerverteilung | Kontrolle der Lehrfächerverteilung | Untis | In Untis: • Start → Lehrer → Unterricht → Seitenansicht → Auswahl → Alle → Ok → PDF • Ergebnis als Einzel-Dateien (1 pdf-Datei pro Lehrkraft) in einen lokalen Ordner ausgeben • Aus den erzeugten Einzel-Dateien eine zip-Datei erstellen |
Hinweis: Anregungen und Vorschläge für weitere Standard-Abläufe nehmen wir sehr gerne und dankbar entgegen. Schicke Sie diese bitte an Ihren edu.FLOW Betreuer oder an support@quarto.at. Herzlichen Dank!